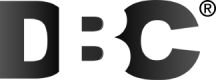Questions & Answers
Below you will find answers to the questions we get asked the most
Yes, absolutely! You can share your Digital Business Card with anyone you want. It's a convenient and hassle-free way to provide your contact information and make connections with clients, colleagues, and potential customers. You can easily share your card via email, text message, social media, or by using QR codes. Simply send it to the people you want to connect with, and they can access your card on their smartphones or computers.
No, there are no hidden fees with our Digital Business Cards (DBC) platform. We believe in transparency and providing a clear pricing structure for our services. The subscription plan you choose will outline the cost and any additional features included. You can review the pricing details before making a decision, ensuring that you are aware of all associated fees. We strive to provide a straightforward and upfront pricing model to ensure a smooth experience for our users.
We accept various payment methods to make it convenient for you to subscribe to our Digital Business Cards (DBC) platform. Currently, we accept major credit cards such as Visa, Mastercard, American Express, and Discover. We may also offer additional payment options such as PayPal or other digital payment solutions depending on your location and availability. Rest assured, we prioritize providing secure and reliable payment processing to ensure a seamless subscription process for our users.
Digital Business Cards (DBC) serve as an effective marketing tool by providing a professional and memorable impression, easy sharing, interactive content, easy updates, analytics, and integration with online platforms. They help promote your brand, increase visibility, and generate leads in a modern and engaging manner.
To remove all of your data from the Digital Business Cards (DBC) platform, please follow these steps:
- Log in to your DBC account.
- Navigate to your account settings or preferences section.
- Look for an option related to data removal, account deletion, or privacy settings.
- Select the option to delete your account or remove your data.
- Follow any additional instructions or confirmation prompts provided.
- Double-check that you have successfully deleted your data by ensuring you can no longer access your account or any associated information.
If you encounter any difficulties or require further assistance, please reach out to our customer support team. They will be happy to guide you through the process and ensure your data is removed from our platform as per your request.
To edit your Digital Business Card (DBC), follow these simple steps:
- Log in to your DBC account using your credentials.
- Navigate to the dashboard or settings section of the platform.
- Look for the option to manage or edit your DBC.
- Click on the edit or modify button associated with your card.
- You will be taken to the editing interface where you can make changes to various elements of your DBC.
- Update your contact information, add or remove details, customize the design, and make any desired changes.
- Preview your changes to ensure they appear as intended.
- Save your edits once you are satisfied with the updated version of your DBC.
- Your changes will be applied, and your DBC will be updated with the new information and design.
Remember to regularly review and update your DBC to keep it accurate and relevant. This way, you can provide recipients with the most up-to-date contact information and maintain a professional online presence.
To update the cover and profile image of your Digital Business Card (DBC) on a desktop, please follow these steps:
- Log in to your DBC account on your desktop computer.
- Navigate to the dashboard or settings section of the platform.
- Look for the option to manage or edit your DBC.
- Find the section specifically for updating the cover or profile image.
- Click on the "Edit" or "Change" button associated with the cover or profile image.
- Choose an image from your computer that you would like to use as the new cover or profile image.
- Crop or resize the image, if necessary, to fit the recommended dimensions.
- Save your changes to apply the updated cover or profile image to your DBC.
By updating the cover and profile image, you can personalize your DBC and make it visually appealing to recipients. Remember to choose high-quality images that reflect your brand or professional identity effectively.
On your Digital Business Cards (DBC) platform using a desktop computer, follow these steps:
- Log in to your DBC account on your desktop.
- Navigate to the dashboard or settings section of the platform.
- Look for an option related to managing or creating cards.
- Find the section where you can add a new card or create a second card.
- Click on the "Add New Card" or "Create Second Card" button.
- Customize the new card by adding your contact information, details, and design elements.
- Choose a template, colours, fonts, and layout that align with the purpose or target audience of the new card.
- Add multimedia elements such as images, videos, or audio clips if desired.
- Preview the new card to ensure it looks as intended.
- Save or publish the new card to make it active and available for sharing.
You can create multiple cards on the DBC platform, each tailored for specific purposes or target audiences. This allows you to effectively customize and manage your digital cards based on your unique needs.
From the Digital Business Cards (DBC) platform, follow these steps:
- Log in to your DBC account.
- Navigate to the section where you manage your digital cards or settings.
- Locate the QR code associated with the specific card you want to download.
- Right-click on the QR code image.
- Depending on your browser, you will see options like "Save image as..." or "Save picture as...".
- Click on the appropriate option to save the QR code image.
- Choose the desired location on your computer to save the file.
- Click "Save" to download the QR code to your computer.
Once downloaded, you can use the QR code in various ways, such as including it in your printed materials, sharing it digitally, or displaying it on your website or social media profiles. The QR code allows others to easily scan and access your Digital Business Card.
On the Digital Business Cards (DBC) platform using a mobile device, follow these steps:
- Open the DBC app on your mobile device and log in to your account.
- Navigate to the section or menu where you manage your cards or account settings.
- Look for an option to add a new card or create a second card.
- Tap on the "Add New Card" or "Create Second Card" button.
- Customize the new card by adding your contact information, details, and design elements.
- Choose a template, colours, fonts, and layout that align with the purpose or target audience of the new card.
- Add multimedia elements such as images, videos, or audio clips if desired.
- Preview the new card to ensure it looks as intended.
- Save or publish the new card to make it active and available for sharing.
Creating multiple cards on the DBC app allows you to tailor your digital cards for specific purposes or target audiences. It provides flexibility and versatility in managing and customizing your digital business card collection.