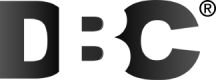Team Management
To generate QR codes for your teammates on Digital Business Cards (DBC):
- Log in to your DBC account as an administrator or owner.
- Access the administrative settings or account management section of DBC.
- Look for the option to manage team members or user accounts.
- Locate the section that displays the existing team members or user accounts.
- Find the specific teammate for whom you want to generate a QR code.
- Look for the option to generate a QR code for that teammate.
- Click on the option to generate the QR code.
- The QR code will be generated, representing the teammate's contact information or DBC profile.
- Save the QR code as an image file or provide a way for your teammate to access and download the QR code.
By generating QR codes for your teammates, you are providing them with a convenient way to share their contact information or DBC profile with others. They can then use the QR code in their communications, on printed materials, or in any other relevant context.
To give a user administrator rights on Digital Business Cards (DBC):
- Log in to your DBC account as the current administrator.
- Access the administrative settings or account management section of DBC.
- Locate the section that displays the existing team members or user accounts.
- Find the specific user to whom you want to grant administrator rights.
- Look for the option to edit or modify the user's account details.
- Within the user account settings, locate the role or permissions section.
- Change the user's role to "Administrator" or a role that has administrator rights.
- Save or apply the changes to update the user's permissions.
By assigning the user the role of "Administrator" or an equivalent role with administrator rights, you are granting them the necessary privileges and access to perform administrative tasks on DBC.
To add or delete a team member on Digital Business Cards (DBC):
- Log in to your DBC account as an administrator or owner.
- Access the administrative settings or account management section of DBC.
- Look for the option to manage team members or user accounts.
To add a team member:
- Click on the option to add a new team member or invite a user.
- Provide the required information for the team member, such as their name, email address, and any additional details.
- Specify their role or permissions within DBC if applicable.
- Send an invitation to the team member via email or provide them with login credentials to access DBC.
To delete a team member:
- Locate the section that displays the existing team members or user accounts.
- Find the specific team member you want to delete.
- Look for the option to remove or delete the team member.
- Confirm the deletion to remove the team member from DBC.
Save or apply the changes to add or delete the team member.
The specific steps and options may vary depending on the administrative features and interface provided by Digital Business Cards.