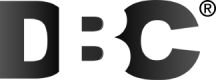Questions & Answers
Below you will find answers to the questions we get asked the most
Personal elements and company elements on Digital Business Cards (DBC) serve different purposes:
Personal Elements: Personal elements are specific to an individual and reflect their personal information, achievements, interests, or personal branding. These elements allow individuals to showcase their unique qualities, skills, and personal branding on their DBC profile. Examples of personal elements include a personal statement, profile picture, personal achievements, or hobbies/interests.
Company Elements: Company elements represent the branding and identity of a company or organization. These elements are designed to maintain consistency across all DBC profiles associated with the company. Company elements typically include the company logo, colour scheme, font, and specific design templates. They help establish a cohesive visual identity and reinforce the company's brand image.
While personal elements focus on the individual and their personal brand, company elements emphasize the collective identity and branding of the company. Personal elements are customizable by the individual user, allowing them to tailor their DBC profile to their personal preferences. Company elements, on the other hand, are set at the organizational level and ensure a unified and consistent brand presence across all DBC profiles associated with the company.
By having a clear distinction between personal and company elements, DBC allows individuals to showcase their personal identity while maintaining a cohesive and professional company image.
To create personal elements on Digital Business Cards (DBC):
- Log in to your DBC account and access the editing or customization options.
- Look for the feature or section that allows you to create personal elements.
- Select the option to add a new element or customize your personal section.
- Choose the type of personal element you want to create, such as a personal statement, achievements, or interests.
- Use the provided tools to add and format text, images, or other content to represent your personal element.
- Customize the appearance of the personal element by adjusting its size, colour, font, alignment, and other relevant properties.
- Position and resize the personal element within your DBC design to achieve the desired layout.
- Save or apply the changes to add the personal element to your DBC profile.
To set company-wide elements on Digital Business Cards (DBC):
- Access the administrative settings or account management section of your DBC platform.
- Look for the option to set company-wide elements or global design settings.
- Depending on the platform, you may find options like "Global Design," "Company Branding," or "Shared Elements."
- Select the desired elements you want to set company-wide, such as logo, colour scheme, font, or specific design templates.
- Upload or set the company logo to be used across all DBC profiles.
- Choose the company colour scheme or specify the primary colours to be applied consistently.
- Set the preferred font or typography for all DBC profiles.
- If available, select or create design templates that reflect the company's branding guidelines.
- Save or apply the changes to set the company-wide elements.
Please note that the specific steps and options may vary depending on the features and settings provided by Digital Business Cards.
To add text fields on Digital Business Cards (DBC):
- Log in to your DBC account and access the editing or customization options.
- Look for the feature or section that allows you to add text fields.
- Select the option to add a text field or click on the text tool.
- Click or drag on the DBC design canvas to create a text field.
- Enter the desired text into the field.
- Customize the appearance of the text field by adjusting its font, size, colour, alignment, and other relevant properties.
- Position and resize the text field as needed within your DBC design.
- Save or apply the changes to add the text field to your DBC design.
To add custom elements on Digital Business Cards (DBC):
- Log in to your DBC account and access the editing or customization options.
- Look for the feature or section that allows you to add custom elements.
- Depending on the platform, you may find options like "Add Custom Element" or "Customize Design."
- Select the type of custom element you want to add, such as text, images, shapes, or interactive elements.
- Place the custom element on your DBC design canvas or designated area.
- Customize the appearance of the custom element by adjusting its size, colour, font, or other relevant properties.
- Save or apply the changes to add the custom element to your DBC design.
Remember that the availability of custom elements and the specific steps may vary depending on the features provided by Digital Business Cards.
To add social media links on Digital Business Cards (DBC):
- Access your DBC account and go to the settings or profile section.
- Look for the option to edit or manage your social media links.
- Click on the option to add a social media link.
- Enter the URL or username of your social media profile.
- Optionally, choose an icon or image to represent the social media platform.
- Save the changes to add the social media link to your DBC profile.
To add or edit links, follow these general steps:
- Access the platform or application where you want to add or edit links. This could be a digital business card creator, website builder, or any other relevant platform.
- Look for the option to edit your profile or personal information. It is typically located in the settings, profile, or customization section of the platform.
- Find the section specifically dedicated to adding or editing links. This may be labelled as "Links," "Social Media," or something similar.
- To add a new link, click on the option to add a link or the "+" button next to the desired link type (e.g., website, social media profile).
- Enter the URL or web address of the link you want to add. Ensure that you include the full and correct URL, including the "https://" or "http://" prefix.
- Optionally, provide a label or name for the link. This label helps identify the purpose or destination of the link. For example, if adding a link to your Twitter profile, you can label it as "Twitter."
- If available, choose the icon or image associated with the link. Some platforms provide a selection of icons or allow you to upload custom images. Select an appropriate icon or upload your own image to represent the link visually.
- If you want to edit an existing link, locate the option to edit or modify the link. This might be represented by an edit icon (e.g., pencil) or an "Edit" button. Click on it to access the editing options.
- Make the desired changes to the URL, label, or icon/image associated with the link. Update the necessary fields and save the changes.
- Review the preview or live preview of your profile or design to ensure the links appear as intended. Check that the URLs are correct and that the labels/icons accurately represent the corresponding links.
- Save or apply the changes to finalize the addition or editing of your links.
To add your company logo and colour, here are the general steps:
- Access the DBC website or application where you want to add your company logo and colour.
- Look for the option to customize your branding or design settings. This is typically found in the settings, theme, or customization section of the platform.
- Find the option to upload your company logo. It may be labelled as "Upload Logo," "Add Logo," or similar. Click on this option.
- Choose the file containing your company logo from your device. This should be an image file (e.g., JPEG, PNG) of your company logo that you have previously created or obtained. Select the file and confirm the upload.
- Once uploaded, DBC may provide tools to adjust the position, size, or appearance of your logo. Use these tools to make any desired adjustments and ensure the logo looks as intended.
- Next, locate the option to set your company colour or theme. This might be labelled as "colour Scheme," "Customize colours," or something similar.
- Choose the primary colour or colours that represent your company. You may have a specific colour code or colour palette associated with your brand. Enter the colour code or use the colour picker provided by the platform to select the desired colour.
- You may have the option to set secondary colours or accent colours to complement your primary colour. Follow the platform's instructions to select and apply these colours if desired.
- Review the preview or live preview of your design to see how your logo and colour are applied. Make any additional adjustments if needed.
- Save or apply the changes to finalize the addition of your company logo and colour.
To add and edit your photo, follow these steps:
- Open the platform or application where you want to add or edit your photo. This could be a digital business card creator, social media profile, or any other relevant platform.
- Look for the option to edit your profile or personal information. It is typically located in the settings or profile section of the platform.
- Choose the option to add or edit your photo. This might be labelled as "Edit Photo," "Change Profile Picture," or something similar.
- If you want to add a new photo, select the option to upload a photo from your device. You'll be prompted to browse your device's files and select the desired photo. Choose the photo you want to use and confirm the selection.
- If you want to edit an existing photo, select the option to edit the photo. This may provide you with tools to crop, rotate, resize, or apply filters to your photo. Use these tools to make the desired adjustments and save the changes.
- After uploading a new photo or editing an existing one, review the preview or thumbnail to ensure it appears as you intended. Make any additional adjustments if necessary.
- Save or apply the changes to complete the process. The platform or application will usually have a "Save" or "Apply" button to confirm and update your photo.
Remember to follow any specific guidelines or restrictions regarding photo size, format, or content that may be provided by the platform or application.
NFC-compatible devices include smartphones, tablets, wearables, laptops/computers, and payment terminals that have the capability to communicate via NFC technology.